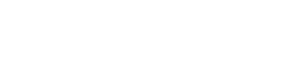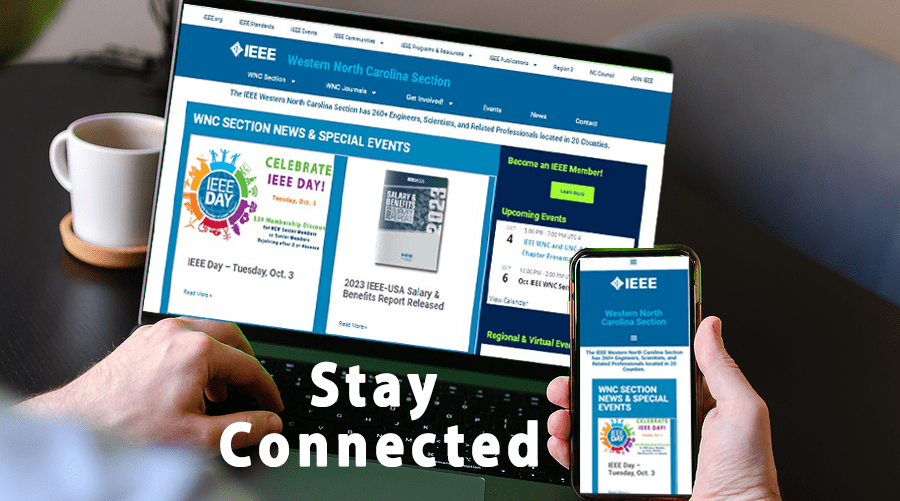The NEW IEEE Western North Carolina Section Website
Our new mobile-friendly website at https://r3.ieee.org/wnc/ features a new home page where you can quickly review the following:
- WNC Section News & Special Events
- Upcoming WNC, Regional & Virtual Events
- Technology & Engineering Innovation Events
- Engineering Jobs – Job Board with Links to Current Openings
The IEEE Western North Carolina LinkedIn Group Page
Join our IEEE Western North Carolina LinkedIn group page at:
https://www.linkedin.com/groups/2890866/https://www.linkedin.com/groups/2890866/
How to Create a Desktop Shortcut to the IEEE Western North Carolina Website on Microsoft Computer
The principle of creating a website shortcut on a desktop is the same in Chrome, Edge, and Firefox web browsers.
- Open a web browser (Chrome, Edge or Firefox)
- Navigate to https://r3.ieee.org/wnc/
- Click on the lock symbol to the left of the website URL and drag the web page as a shortcut to your desktop.
How to Create a Desktop Shortcut to a Website on a Mac Computer Using Safari
- Open the Safari web browser and resize your browser so you can see your desktop.
- Navigate to https://r3.ieee.org/wnc/
- Next, select the URL in the address bar.
- Then drag the URL to your desktop to create the shortcut.
How to Create a Desktop Shortcut to the IEEE Western North Carolina Website on an Android Phone
- Open Chrome.
- Navigate to https://r3.ieee.org/wnc/
- Tap the menu icon (3 dots in the upper right-hand corner) and tap Add to the home screen.
- Choose a name for the website shortcut, then Chrome will add it to your home screen.
How to Create a Desktop Shortcut to the IEEE Western North Carolina Website on an iPhone or iPad
- Open Safari. Other browsers, such as Chrome, won’t work for this.
- Navigate to https://r3.ieee.org/wnc/.
- Tap the Share button at the bottom of the page. It looks like a square with an arrow pointing out of the top.
- In the list of options that appear, scroll down until you see Add to Home Screen. Tap this. The Add to Home Screen dialog box will appear.
- Choose a name for the website shortcut on your home screen. You’ll see the link so you can confirm it, as well as the site’s favicon that will appear as the “app” icon on your home screen. Click Add when you’re done. Safari will close automatically, and you will be taken to where the icon is located on your iPhone’s or iPad’s home screen.
- Now just tap the new icon/app shortcut on your home screen, and it will open the website in its own navigation window, independent of what you have opened in Safari.